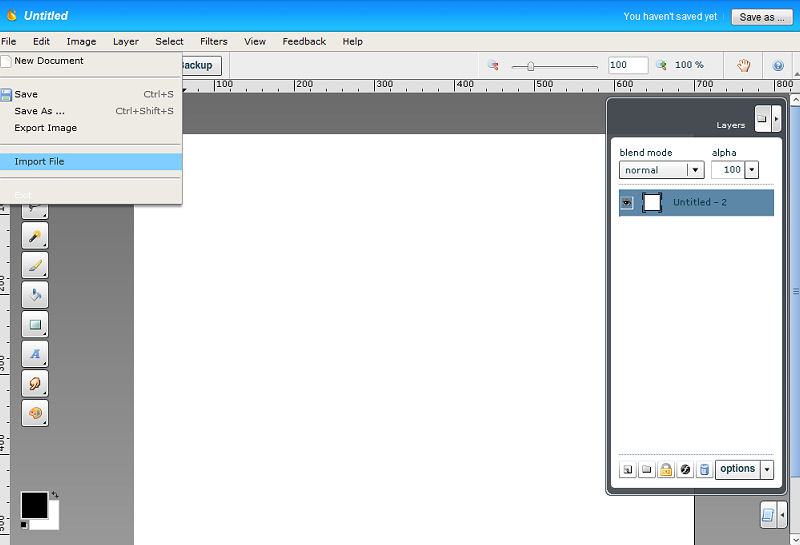
You will be greeted by a blank canvas, set to your specifications. Now we can import the image we wish to caption. Select "Import File" from the "File" dropdown menu at the top of the screen.
|
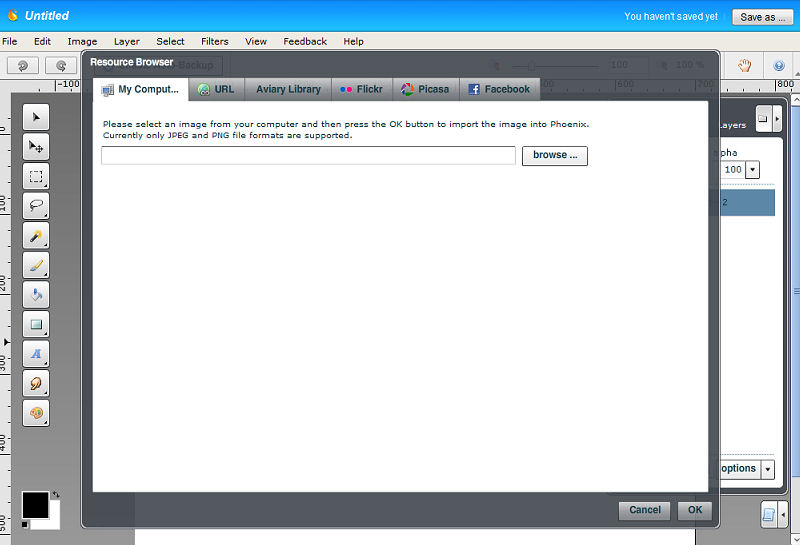
Here you are given a multitude of places in which you can upload your image from, in this case we will select an image from our hard drive. So from the "My Computer" tab, we will either type in the location of the image or click "browse" and select the image. |
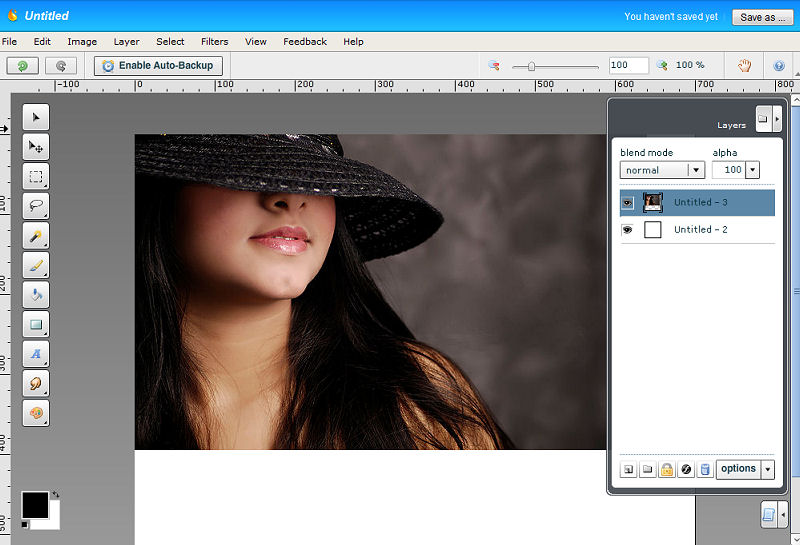
The image will now be loaded into the project on a new layer starting in the upper left hand corner. We will want to move this to center it o our canvas. To do this, select the "Move Tool" from the quick tool icons going down the left hand side of the screen. It is the top one that looks like a pointer.
|

