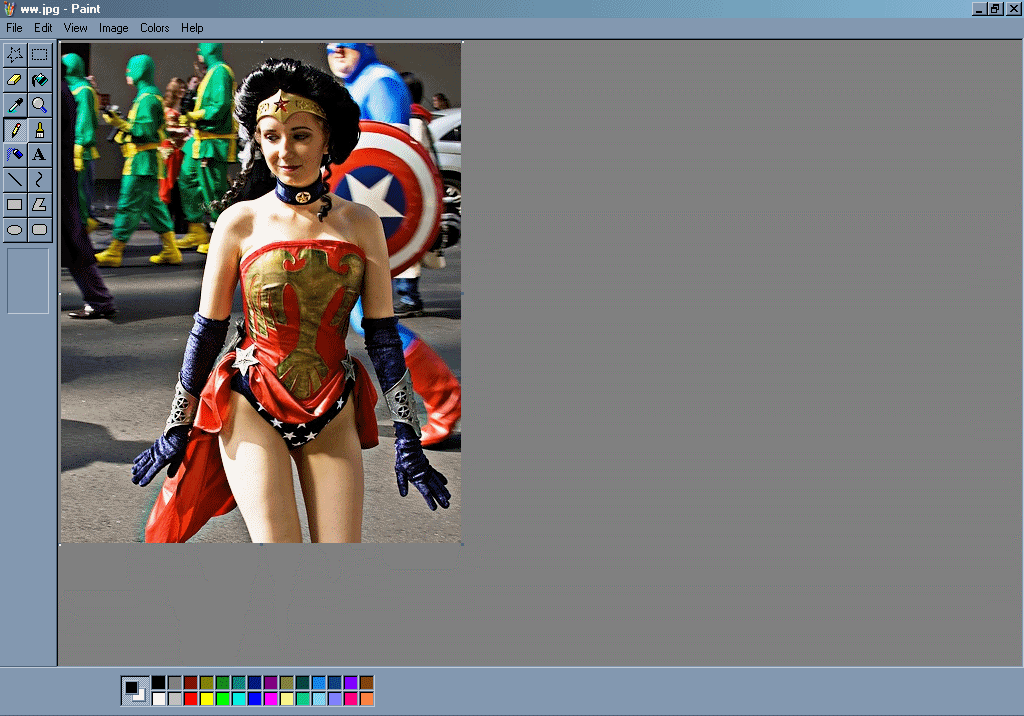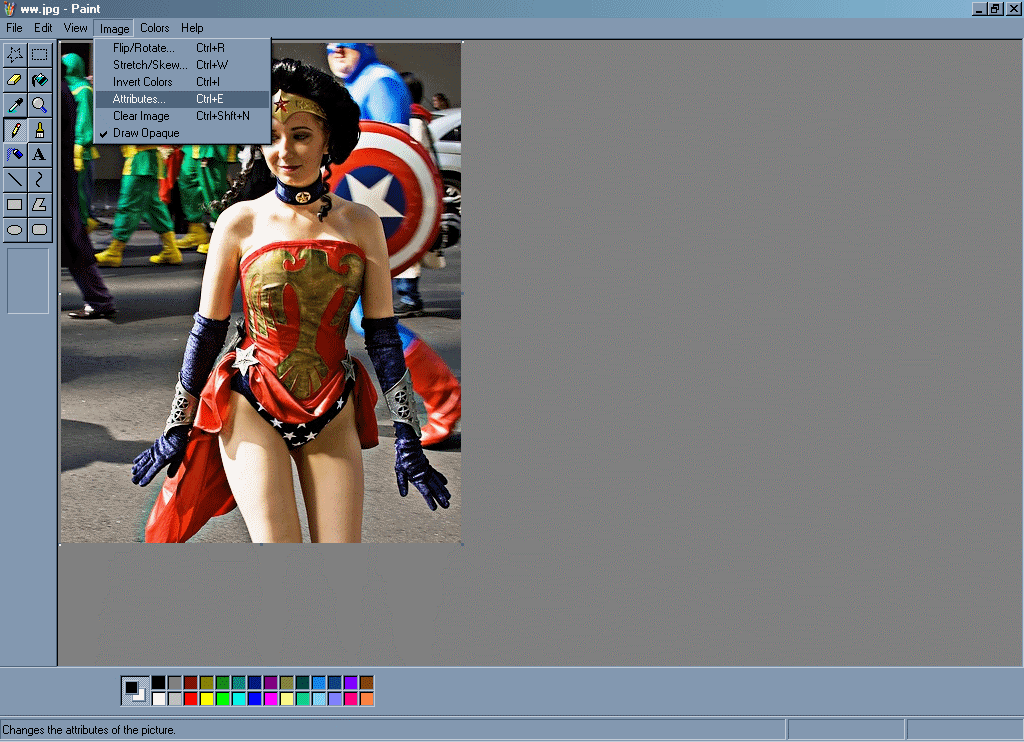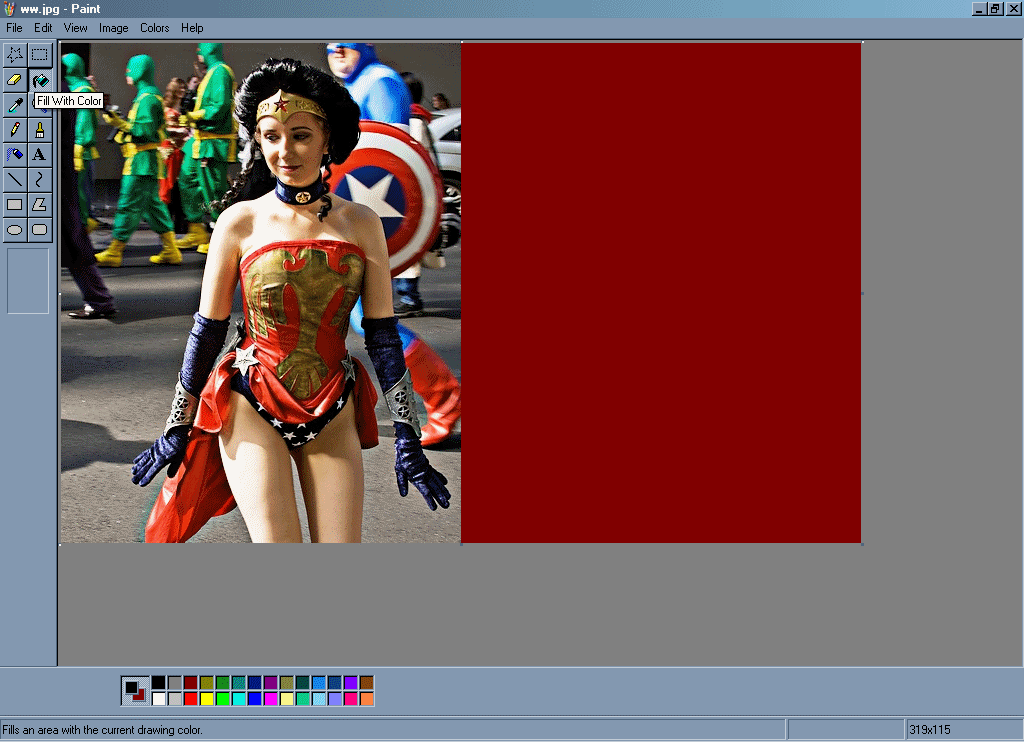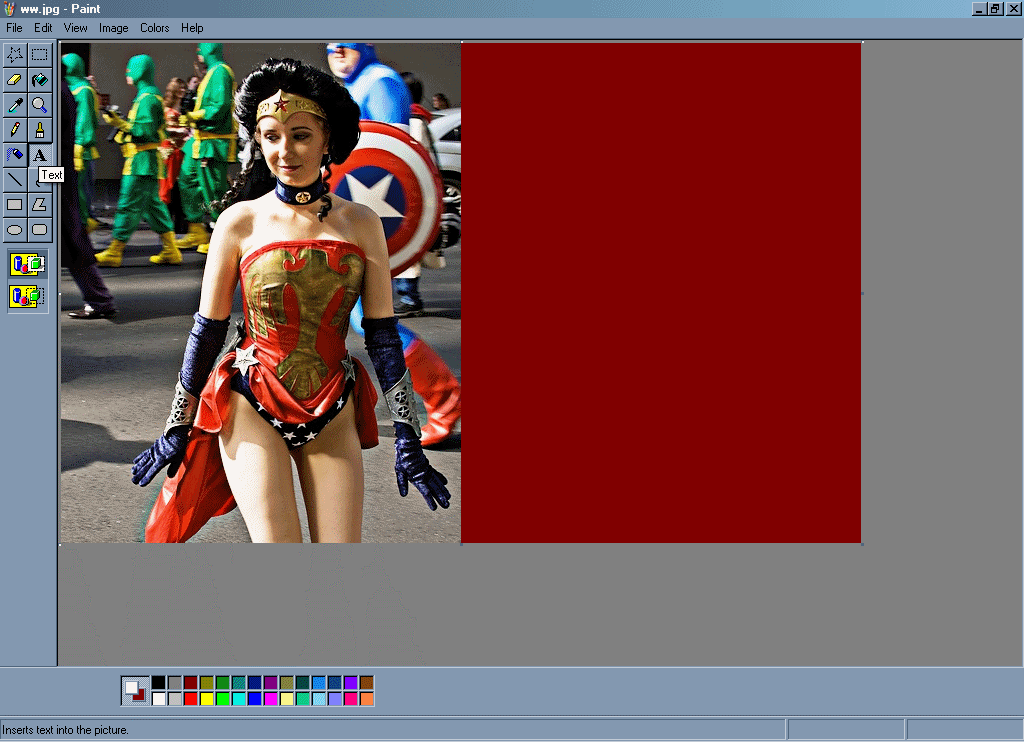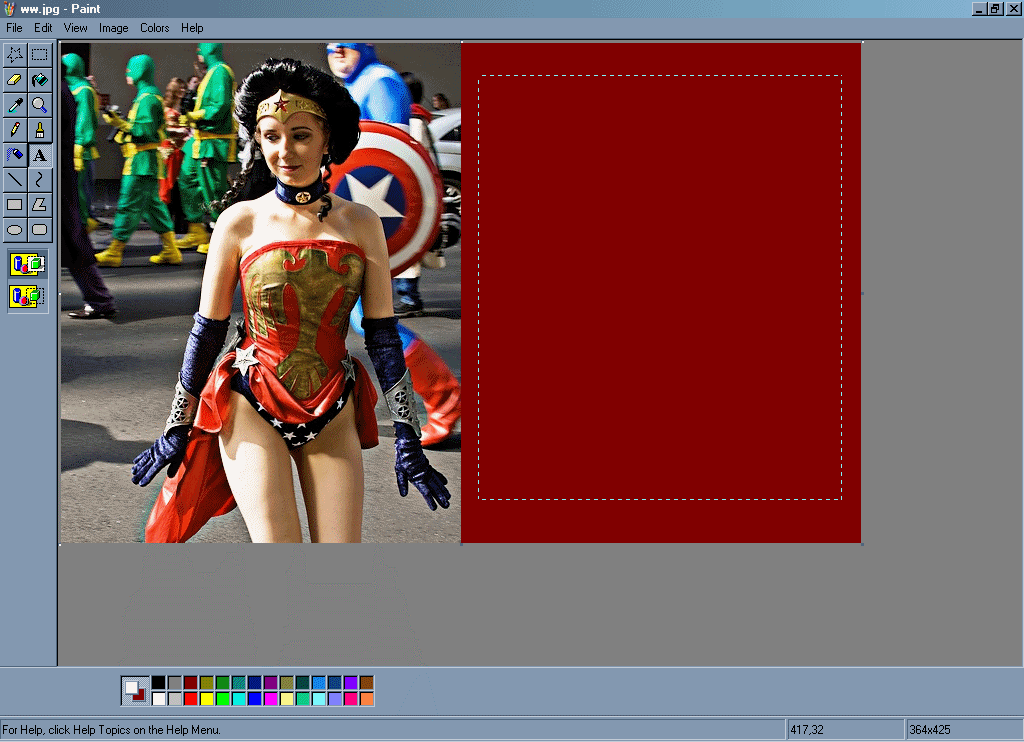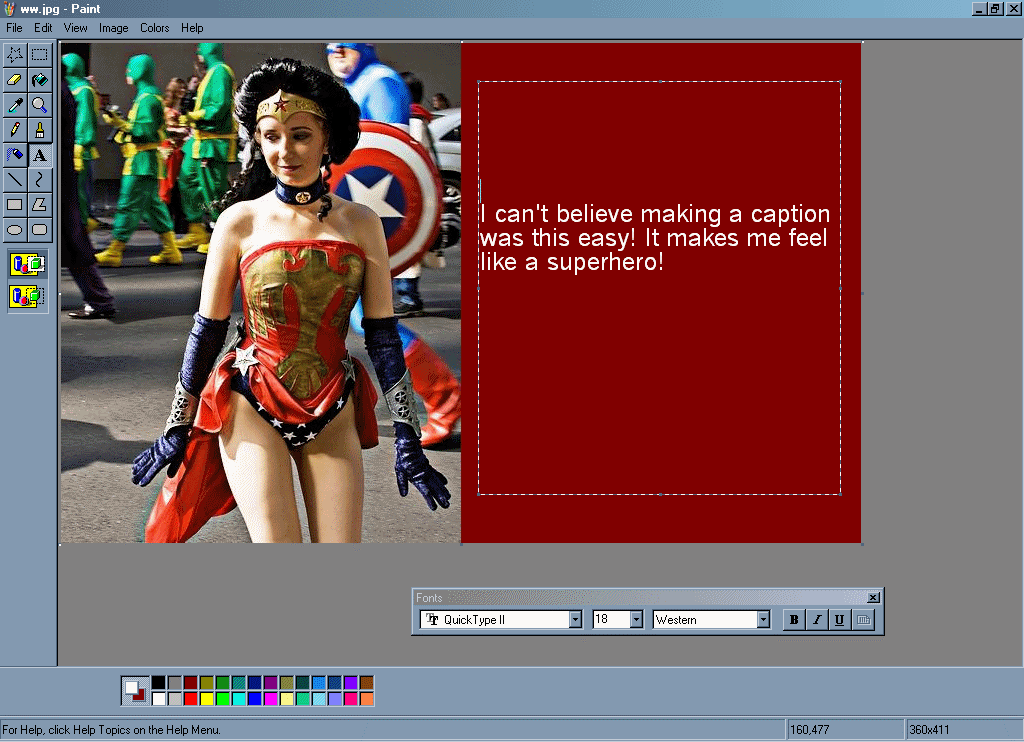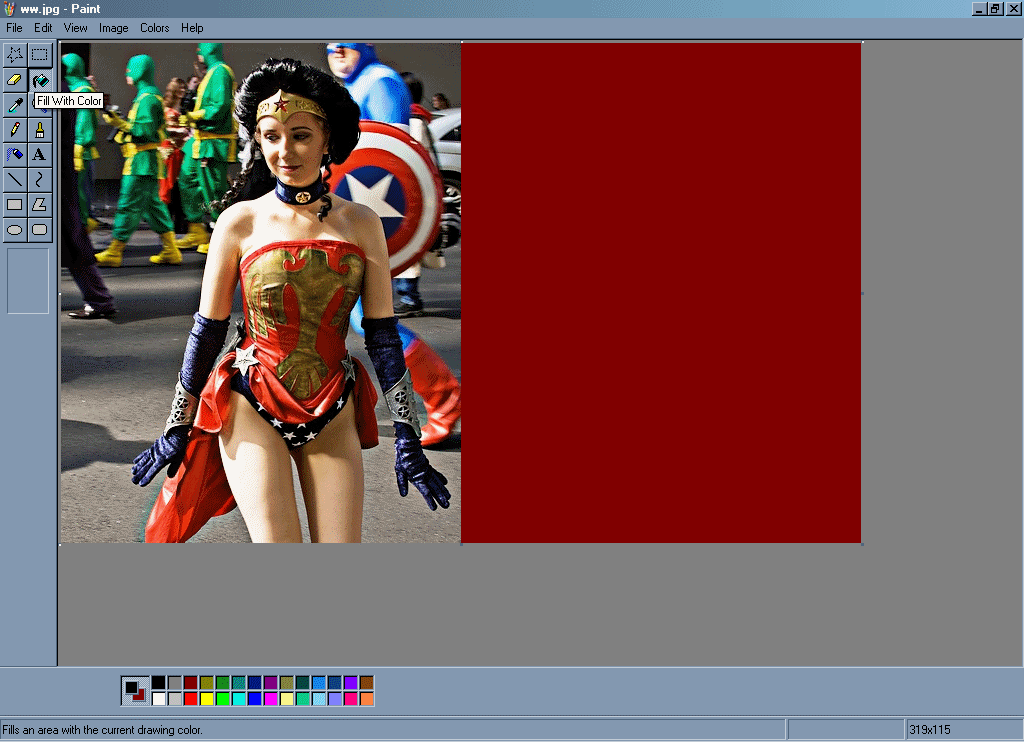
4) When we do, a large white section will appear to the right of the image. This is where we'll add the text. To change the background easily, left click the color from the below color palette and select the paint can icon. |
Notice that to the left of the color palette there are 2 color squares.
These correspond to right and left clicking different colors.
To change the color of the upper square, left click. To change the lower one, right click.
Take note of how the lower one changed colors from white to dark red between the third and forth pictures when we made out color selection.
|
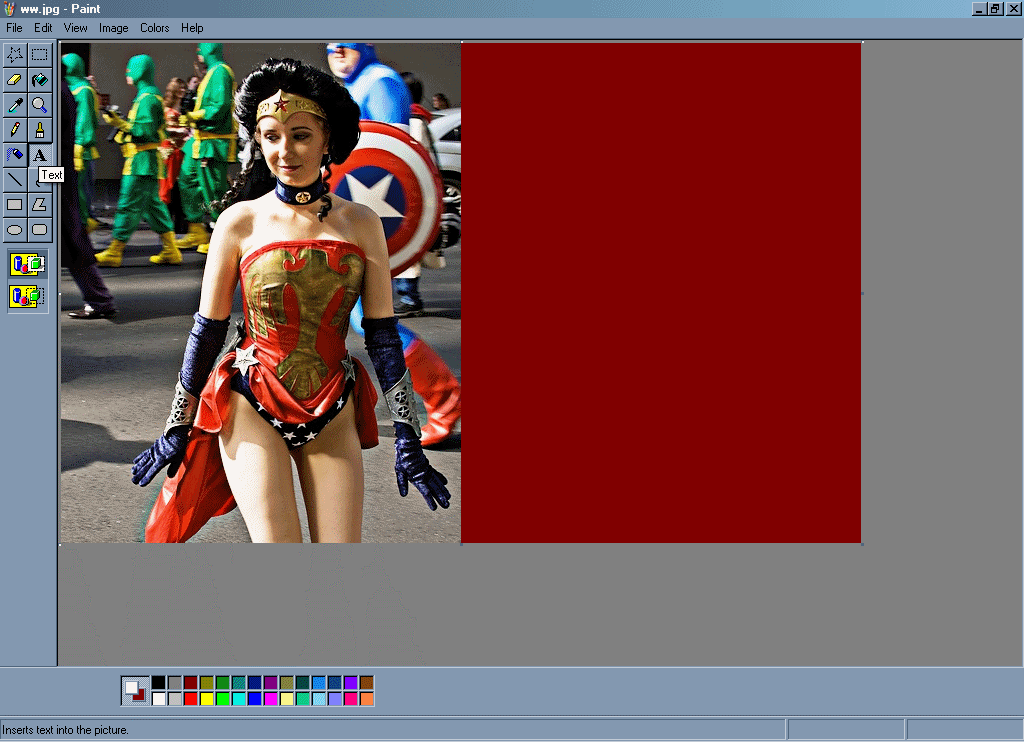
5) To add text, you'll want to change the color of the font first. Right click the white box on the below color palette. You'll notice that the upper color square turns white. |